 288
288
Referrals and Referral Tracking Recommended Workflow
- Provider enters a Referral for a patient under Plan -> Referrals either under a certain Diagnosis or under the General tab
- Common vs Non Specialties can be edited from Admin -> Lists -> List Item Entry, then select the Specialties list *Click on Common/Non Common to edit
- Referral Providers can be added under a specific Specialty from Admin -> Referral Providers *Check “Preferred Provider” to force the provider to be at the top of the list when that specialty is selected from Referral Entry
- An Automated message is sent to the people/group(s) set to receive the “Referral Entry” message
- Add/Edit receivers to automated messages from Admin -> Messaging
- Referral Entry (Individual) is an automated message that is sent anytime a user adds a Referral to a Patient Plan
- Referral Entry (bulk) is an automated message that is sent only when a user clicks on “Send Referral Ordered Message” or “Send Urgent Referral Message” on the Referral Entry screen which will send all referral orders in one message
- From Messages, the Referral Coordinator can use the “Go to Encounter” button to get into the Referral Orders
- NOTE: Use “Show All” checkbox to list all referral orders under all diagnosis tabs
- Orders can be deleted and/or added and edited: Add notes, Reason for Referral, authorization information, change diagnosis, or attach encounter summary
- The Status of the Referral order is created as “New”
- Users can Print the Referral from this screen, by selecting the order and clicking “Preview” then Save As PDF button will bring up a set of Menu items at the top of the screen.


By selecting the printer with a ? icon users can typically select the Fax machine to be able to directly fax a referral order OR users can use the printer icon to send it directly to their default printer.
Some users prefer to save this document and upload it through Document Management to the patient’s chart in order to annotate directly on the referral order.
However, the preferred method is using Export. It is especially helpful If you have to send multiple documents/encounter summaries from a patient chart along with a Referral Order, you can use the Export button


This will pop-up the Export window to allow you to choose which Encounter Summaries, Documents, etc. that you need to include with the Referral.
Once you make your selections, click on the “Generate” button.


Once generated, you have the option to save the PDF file to our local machine, Print OR Fax directly to the Referral provider if you have signed up for ReLiMed’s outbound faxing service.


Note the following Status changes when you choose one of these options:
- Save to local storage changes the Referral Order status to “Exported”
- Print to send to your printer changes the Referral Order status to “Printed”
- Fax to the Referral provider changes the Referral Order status to “Faxed”
- TRACKING: At this point, if the user will fax or send this referral order out at a later time, they can either:
- Run the tracking report under Reports -> Tracking -> Referrals. Select a date range and the status of “New” or “Printed” with the date range being the date the referral orders were created or printed. This will list all Referral Orders that have been entered, but not been sent yet.
- Go to Dashboard -> Orders Management -> Referral Tracking, and select the “Search” button. Note the default search criteria is set to all date and the “New” status
- Once a Referral is “sent” to a referral provider (maybe faxed or even communicated by phone) users should move the Referral into “Sent” status. They will either be “New” once entered or “Exported”, “Printed”, or “Faxed” depending on your workflow. Sent will tell you which one you should expect a response from.
- To move to Sent status, go to Patient Chart → Encounters → Plan → Referral and click on the actual status in the appropriate row for the referral (the word Printed) and select Sent.
- TRACKING: At this point, if the user needs to follow up on any Referrals that have not come back yet, they can either:
- Run the tracking report under Reports -> Tracking -> Referrals. Select a date range and the status of “Sent” with the date range being the date the referral orders were Sent. This will list all Referral Orders that have been sent, but a Specialist note or response from the referral provider has not been received yet.
- Go to Dashboard -> Orders Management -> Referral Tracking, change the status to “Sent” (or Printed, Faxed, or Exported depending on your workflow) and the “Search” button.
- When a response (specialist Note or response) is received from a Referral Provider, it should be attached to the appropriate Referral order:
- When in Document Management, select Document Type of Specialist Notes and then select Attach to Referral and a dropdown of Referral Orders will appear and you can select the Specialty. This will automatically move the Referral to the “Results Available” status
- The default selection of message receivers will show and users can edit who should receive a message to review the Specialist Note
- Providers then can mark the Specialist Note Reviewed and add comments *This automatically changes the attached Referral Order to the “Reviewed” status.
- TRACKING: At this point, if the user needs to follow up on any Referrals that have come back but not been reviewed, they can either:
- Run the tracking report under Reports -> Tracking -> Referrals. Select a date range and the status of “Results Available” with the date range being the date the referral orders had a document uploaded and attached. This will list all Referral Orders that have a Specialist note or response from the referral provider but not yet reviewed by a Provider.
- Go to Dashboard -> Orders Management -> Referral Tracking, change the status to “Results Available” and the “Search” button.
- Once it has been reviewed, the Referral can then be changed to a “Closed” status.
Referrals for a Particular Patient
The best way to see all Referrals for a patient is from Dashboard -> Orders Management -> Referral Tracking and then Search by patient. You can select the “Reset” button to clear the “New” status, then use the patient search and select “Search”


Tracking Referral Messages:
An administrator or Manager that has Admin Search privilege for Messages can also track the messages.
You will need "Admin Message Search" privilege.
In messages screen you will see a menu item at the bottom called Admin -> Search Messages
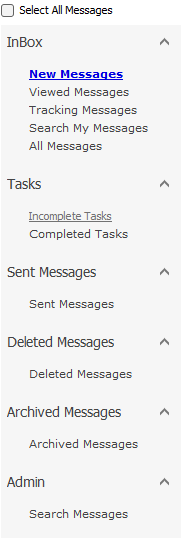
When Search Messages is clicked, you will get the following popup, you can select a particular staff name, subject as "Patient Needs Referral", may be even give date range to and search.

You can also set up Referral messages as Tasks and use Message Type dropdown for Incomplete tasks and search that way as well.



